How To Block URL for a Specific User in Cyberoam
Some time we need to block or stop to access of specific sites for a specific user. In this case we need to create few web filters rules to block to accessing particular URL for any user in Cyberoam. Here below we will see step by step with image caption.
In this article we will see How To Block URL for a Specific User in Cyberoam.
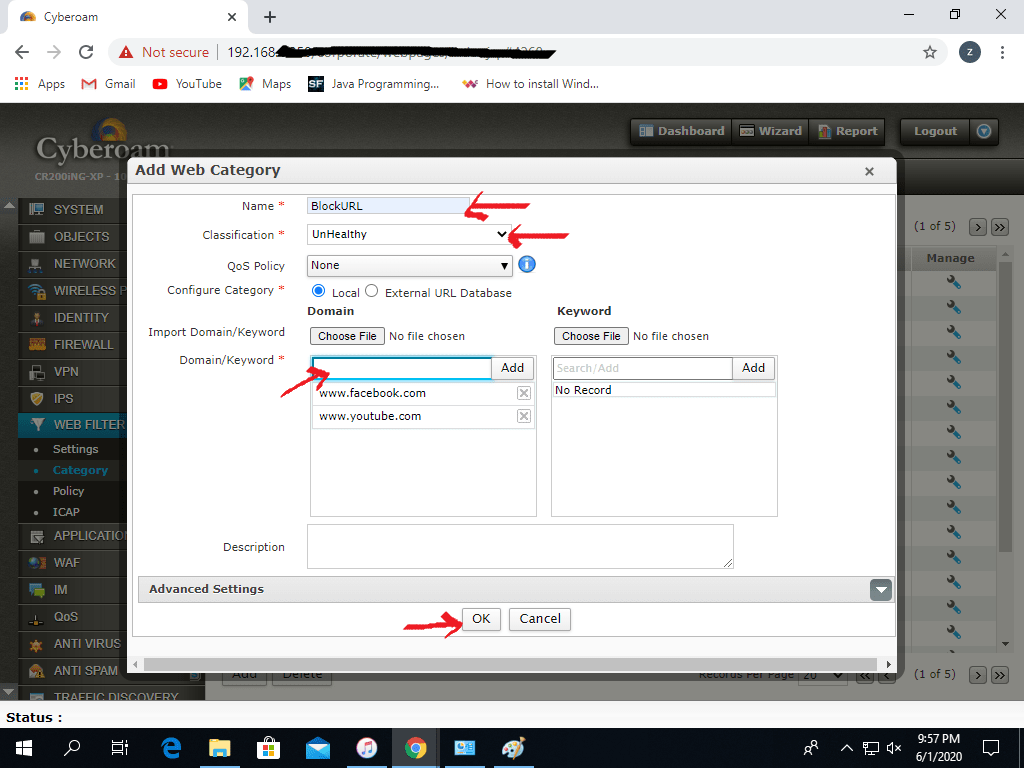
Prerequisite
To Block a URL for a particular client
Cyberoam gives default classifications, which can be utilized to obstruct the malevolent and offensive
substance. Class is a gathering of URLs. At the point when we obstruct the classification, access to all the URLs get
blocked. Thus, when we need to square explicit URL’s of a class, ,we have to make a Custom
Web Category. Custom web classification is given need over default class while permitting/limiting
the entrance. The query output shows custom class name and not the default classification name.
For a theoretical guide to square URLs www.yahoo.com, www.orkut.com, www.facebook.com
Furthermore, www.youtube.com for client ‘Bony’, we have to make a Custom Web Category.
Report gives steps on making custom web class and obstructing the entrance for the client
‘Bony’.
Essential
Web and Application Filter Module Subscribed
Arrangement
The whole setup is to be done from Web Admin comfort. Access Web Admin support with
Client having “Executive or administrator” profile.
Follow the underneath offered steps to make a redid Web Category and square a URL for client ‘John’:
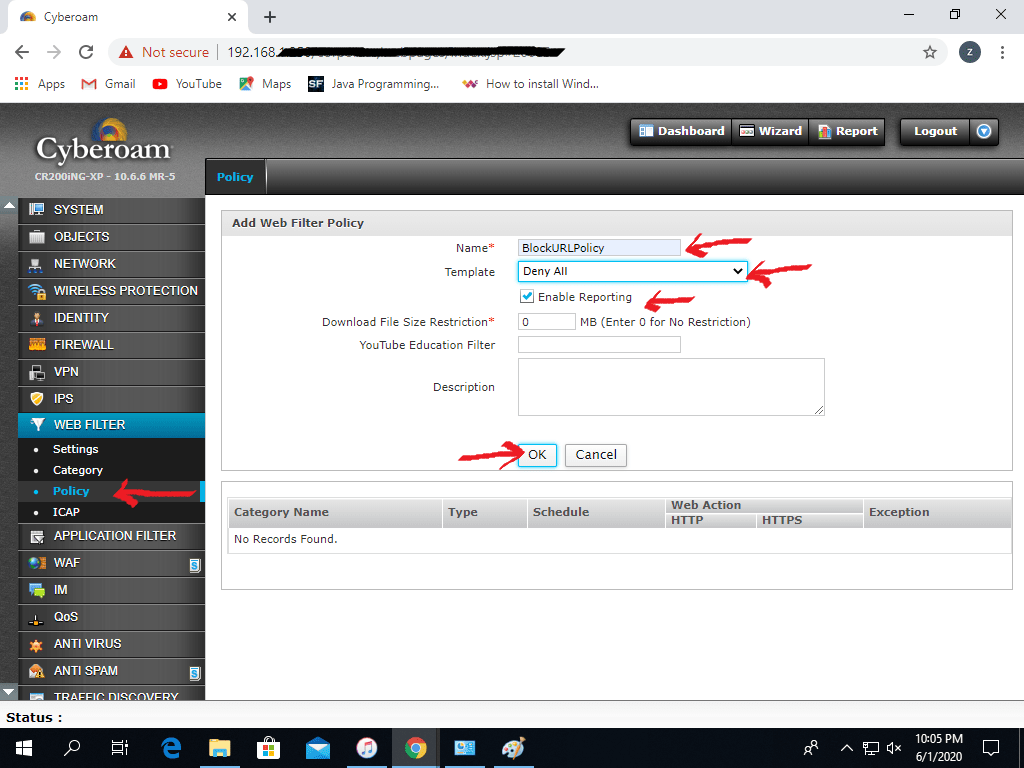
Stage 1: Add Custom Web Category
E.g.: Create a Custom Web Category to square URLs www.yahoo.com, www.orkut.com,
www.facebook.com and www.youtube.com for client ‘John’
Go to Web Filter ⇒ Category ⇒ Category and snap “Include” catch to make custom Web Category
for example “BlockCategory”
Create Web Filter Category
Next here Give name of Web Category in my case here given:-
Nmae :- “BlockURL”
Classification:- Unhealthy
Domain/Keyword :- Specify desire URL such as www.example.com
Add Web Category
Stage 2:- Add Web Filter Policy
Go to Web Filter ⇒ Policy ⇒ Policy and press “Add” option to make a Web Filter Policy
“BlockURLPolicy”
In below Image we fill required details to add Web Filter Policy. You can give any name according to you.
Here in my case
Name:- BlockURLPolicy
Template:- Deny All
Add Web Filter Policy
Press ‘OK’ option to make a Web Filter Policy.
On effective production of web channel strategy, page explores back to manage page. From that page, alter the arrangement to include the classifications.
Here we edit Created Policy
Click to Edit Policy
Edit Web Filter Policy
Now We add web filter Policy Rules
Press Add button and the Web Filter Policy rule will be made effectively as appeared in the underneath
depiction.
Select Category Type as :- Web Category and choose Block URL option which we have created before further HTTP action and HTTPS Action make as Deny.
Stage 3: Now Apply Web Filter Policy to Require User
- Go to Identity ⇒ Users ⇒ User
- Select client to apply Web Filter approach made in Step 2.
- Under Policies Section, select ‘Block URL Policy’ (Step2) for Web Filter
- Click OK catch to refresh
Select User To Edit and apply Web Filter Policy